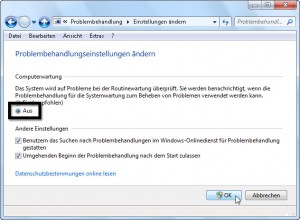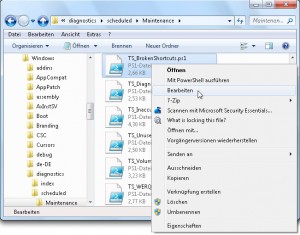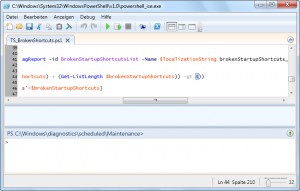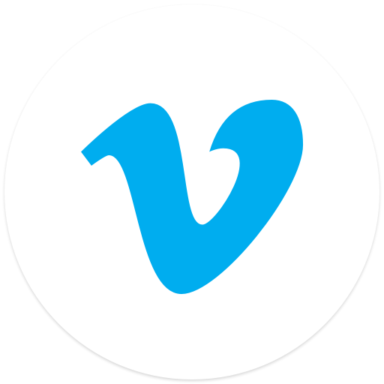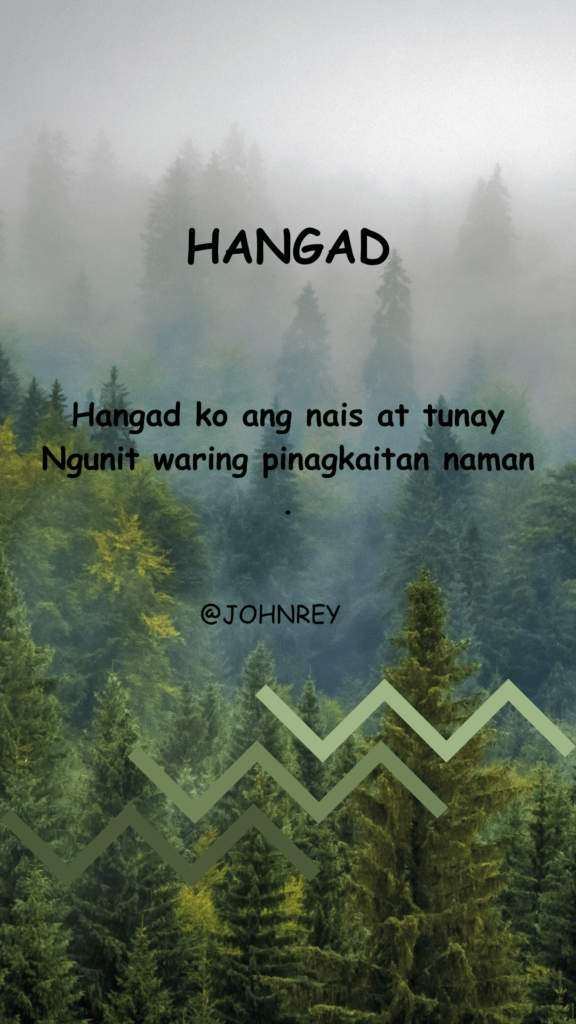Verschwundene Desktop-Icons unter Windows 7 wieder sichtbar machen

Um die entfernten Symbole wieder anzeigen zu lassen, müssen Sie nur die folgenden Schritte auf dem Desktop ausführen. Die Icons wiederherzustellen dauert so nur wenige Sekunden.
- Lassen Sie sich den Windows-Desktop anzeigen.
- Klicken Sie mit der rechten Maustaste auf den Desktop.
- Setzen Sie im Menü „Ansicht“ den Haken bei „Desktopsymbole anzeigen“. Die Icons auf Ihrem Desktop sollten nun wieder sichtbar sein.
Die Anleitung funktioniert![]() nicht nur unter Windows 7. Analog können Sie auch unter anderen Windows-Versionen vorgehen.
nicht nur unter Windows 7. Analog können Sie auch unter anderen Windows-Versionen vorgehen.
————————————————-
In Windows 7 werden in regelmäßigen Abständen (wöchendlich) verschiedene Wartungen des Computersystems automatisch durchgeführt. Dabei werden Probleme automatisch behoben oder über das Wartungscenter gemeldet. Da bei diesen Überprüfungen und Reparaturen nicht vorhersehbar ist was genau durchgeführt wird und teilweise Verknüpfungen, die noch benötigt werden, verschwinden, ist es sinnvoll diese Überprüfung abzuschalten.
Klicken Sie dazu auf Start, dann mit der rechten Maustaste auf Computer und im Kontextmenü auf den Eintrag Verwaltung.

Im Fenster der Computerverwaltung klicken Sie im linken Fenster doppelt auf die Einträge Aufgabenplanung,

Aufgabenplanungsbibliothek,

Microsoft,

Windows

und Diagnosis.

Markieren Sie in der mittleren Fensterhälfte den Eintrag Scheduled. Danach klicken Sie in der rechten Fensterhälfte auf den Eintrag Deaktivieren

und schließen zum Schluß das Fenster mit einem Klick auf  .
.
Da die Wartungs-Automatik jetzt ausgeschaltet ist, sollten Sie künftig die Wartung manuell durchführen. Um eine Wartung manuell zu starten gehen Sie wie folgt vor.
Klicken Sie auf Start -> Systemsteuerung.

In der Systemsteuerung klicken Sie unter System und Sicherheit auf den Eintrag Probleme erkennen und beheben

dann, unter System und Sicherheit, auf Wartungsaufgaben ausführen

und im nächsten Fenster auf Erweitert.

Im folgenden Fenster klicken Sie in das Kästchen vor Reparaturen automatisch anwenden, so dass das Häkchen verschwindet. Anschließend klicken Sie auf Weiter

und dann auf Problembehandlung als Administrator ausführen.

Das System wird daraufhin auf Probleme untersucht. Die Suche können Sie jederzeit mit einen Klick auf Abbrechen beenden.

Hat die Suche keinen Fehler gefunden, so schließen Sie das Fenster mit einen Klick auf Schließen.

Sollte Windows 7 Fehler gefunden haben, wie z. B. Fehlerhafte Verknüpfungen, klicken Sie auf Weiter. Eventuelle Probleme werden dann behoben. Zum Schluß klicken Sie dann auf Problembehandlung schließen.
Wollen Sie die Wartung wieder automatisieren, gehen Sie wie oben beschrieben vor, und klicken auf der rechten Fensterseite auf Aktivieren.

——————————————————
Microsoft Statement:
Desktop-Verknüpfungen verschwinden unter Windows 7
Zusammenfassung
Auf Ihrem Windows 7-PC fehlen die von Ihnen auf dem Desktop erstellten Verknüpfungen.
Dies kann passieren, wenn die Problembehandlung für die Systemwartung die Verknüpfung als fehlerhaft erkennt.
Was ist eine fehlerhafte Verknüpfung?
Abhilfe
Verwenden Sie eine der folgenden Methoden, um dieses Problem zu umgehen.
Methode 1: Entfernen aller 4 fehlerhaften Verknüpfungen vom Desktop
Achten Sie darauf, dass nicht mehr als vier fehlerhafte Verknüpfungen auf dem Desktop vorhanden sind. Sie erreichen dies, indem Sie alle bis auf die vier am meisten verwendeten Verknüpfungen von Ihrem Desktop entfernen. Wenn Sie mehr als 4 Verknüpfungen verwenden möchten, können Sie einen Ordner auf Ihrem Desktop erstellen, in den Sie die Verknüpfungen verschieben. Diese Verknüpfungen werden nicht entfernt, da sie sich nicht direkt auf dem Desktop befinden.
Methode 2: Deaktivieren der Problembehandlung für die Systemwartung
Wenn Sie mehr als vier fehlerhafte Verknüpfungen auf Ihrem Desktop benötigen, können Sie die Problembehandlung für die Systemwartung deaktivieren.
Hinweis Wenn Sie die Problembehandlung für die Systemwartung deaktivieren, werden auch alle anderen von ihr durchgeführten Wartungsaufgaben deaktiviert. Es wird daher empfohlen, die Methode 1 zu verwenden.
Gehen Sie folgendermaßen vor, um die Problembehandlung für die Systemwartung zu deaktivieren:
- Klicken Sie auf Start
![Start-Schaltfläche Start-Schaltfläche]() , und klicken Sie dann auf Systemsteuerung.
, und klicken Sie dann auf Systemsteuerung. - Klicken Sie unter System und Sicherheit auf Probleme erkennen und beheben.
Hinweis: Wenn System und Sicherheit nicht angezeigt wird, müssen Sie die Ansicht der Systemsteuerung ändern. Um die Ansicht zu ändern, klicken Sie auf den nach unten gerichteten Pfeil neben Anzeige, und wählen Sie Kategorie. Anzeige befindet sich in der rechten oberen Ecke der Systemsteuerung. - Klicken Sie im Navigationsbereich auf Einstellungen ändern.
- Setzen Sie Computerwartung auf Aus.
————————————————————
Methode : Deaktivieren der Problembehandlung für die Systemwartung
Lösung: Danken Sie einem wöchentlich automatisch gestarteten Aufräumskript, das zur Systemwartung gehört. Windows vergreift sich wohlmeinend an dreierlei Typen von Desktop-Verknüpfungen: Zunächst an solchen, die es für «defekt» hält, zweitens an jenen, die Sie über drei Monate lang nicht benutzt haben. «Defekt» kann aber auch bedeuten, dass ein Verknüpfungsziel vorübergehend nicht erreichbar ist. Deshalb fallen der automatischen Putzaktion häufig Verknüpfungen zu Wechseldatenträgern oder Netzlaufwerken zum Opfer. Es können auch welche zu Webseiten sein, die vorübergehend nicht erreichbar sind. Und drittens – jetzt wirds bizarr – gehören offenbar auch Verknüpfungen zu den vorinstallierten Windows-eigenen Spielen (Solitär & Co.) nicht auf den Schreibtisch! Die in diese verschiedenen Schemata passenden Verknüpfungen werden übrigens nur gelöscht, wenn sie die Anzahl von vier übersteigen.
Ein Ansatz ist laut Microsoft, diese automatische Wartungsaufgabe komplett abzuschalten oder die Anzahl der betroffenen Verknüpfungen auf maximal vier Stück zu reduzieren. Ersteres ist aber ein Kanonenschuss auf Spatzen, Letzteres erscheint je nach Arbeitsweise auch nicht sinnvoll.
MS-Fix-it-Logo Zoom Die in unseren Augen bessere Lösung stammt ebenfalls von Microsoft: Surfen Sie zu diesem Microsoft Knowledge-Base-Artikel. Laden Sie dort zuerst den am Anfang der Seite mit grünem Balken verlinkten Hotfix herunter. Installieren Sie ihn und starten Sie allenfalls das System neu, sofern es danach fragt.
Besuchen Sie danach die erwähnte Webseite erneut und scrollen Sie etwas herunter. Auf der Webseite befinden sich zwei Zwischentitel «Problem automatisch beheben». Darunter treffen Sie jeweils auf ein «Fix it»-Tool. Das erste schaltet in der Registry das automatische Löschen «defekter» Links aus. Das zweite deaktiviert das automatische Löschen der «nicht verwendeten» Verknüpfungen. Verwenden Sie beide, dann dürften Sie Ruhe haben.
Übrigens: In beiden Fällen setzt das Fix-it-Tool eigentlich nur einen Registry-Eintrag, den Fortgeschrittene auch von Hand im Registry-Editor vornehmen könnten. Sie liegen beide in diesem Zweig:
HKEY_LOCAL_MACHINE\Software\Microsoft\Windows\ScheduledDiagnostics\
Im rechten Teil des Registry-Editor-Fensters ein Rechtsklick, dann Neu/DWORD-Wert, diesen IsBrokenShortcutsTSEnabled taufen und ihm den Wert 0 (Null) verpassen. Der zweite heisst IsUnusedDesktopIconsTSEnabled und sollte ebenfalls den Wert 0 tragen. Diese beiden Registry-Einträge entfalten ihre Wirkung aber nur bei installiertem Hotfix. Ohne den kommen Sie also nicht aus.
Weitere Alternativen: Ein deutscher Windows-Buch-Autor beschreibt auf seiner Webseite nebst dem Abschalten der Wartungsaufgaben eine weitere Option: Sie könnten dem System die Rechte an der Wartungsskriptdatei abjagen und darin die Anzahl der erlaubten «defekten» Verknüpfungen erhöhen.
Oder Sie erstellen auf dem Desktop einen Ordner, in den Sie die betroffenen Verknüpfungen verfrachten. Dort bleiben sie vom ungnädigen Aufräumskript verschont.
——————————————————
Andere Beiträge
Windows: Warum Verknüpfungen vom Desktop verschwinden (und was man dagegen tun kann)
 Es häufen sich Beschwerden, dass bei Windows Verknüpfungen plötzlich vom Desktop verschwunden sind. Dabei handelt es sich nicht um einen Bug, sondern um ein Feature. Microsoft hat die Desktopbereinigung so sehr „optimiert“, dass sie schonmal Amok laufen kann. Aber Abhilfe ist möglich.
Es häufen sich Beschwerden, dass bei Windows Verknüpfungen plötzlich vom Desktop verschwunden sind. Dabei handelt es sich nicht um einen Bug, sondern um ein Feature. Microsoft hat die Desktopbereinigung so sehr „optimiert“, dass sie schonmal Amok laufen kann. Aber Abhilfe ist möglich.
Von früheren Windows-Versionen kennt man den freundlichen Desktopbereinigungsassistenten, der sich alle paar Wochen meldet, auf nicht benutzte Objekte auf dem Desktop hinweist und anbietet, diese zu entfernen. Ein kurzes „Nein“ bringt ihn zuverlässig zum schweigen. Seit Windows 7 hat Microsoft das Verfahren mithilfe von Powershell-Skripten weiter entwickelt, die voll automatisch ablaufen. Was wie ein willkürliches Verschwinden von Desktop-Elementen aussieht, folgt tatsächlich einem klaren Plan. Einmal pro Woche überprüft ein Skript die Objekte auf dem Desktop und ergreift ggf. Maßnahmen:
- Wenn ein Objekt auf dem Desktop mehr als drei Monate nicht mehr benutzt wurde, wird es gelöscht.
- Wenn sich auf dem Desktop mehr als vier Verknüpfungen befinden, deren Ziel nicht mehr vorhanden ist, werden alle diese defekten Verknüpfungen gelöscht.
- Im Gegensatz zu früheren Windows-Versionen werden die Elemente nicht in einen speziellen Ordner verschoben, sondern tatsächlich sofort gelöscht.
Auf dem Papier hört sich der Plan gut an, denn was spricht schon dagegen, nutzlos gewordene Verknüpfungen automatisch zu entfernen? Das Problem liegt dabei in der Definition von „defekt“. Leider erkennt die Überprüfung auch Verknüpfungen als defekt, die es eigentlich nicht sind. Beispiele:
- Verknüpfungen ins Netzwerk
Wenn zum Zeitpunkt der Überprüfung die entsprechende Netzwerkverbindung nicht besteht, wird die Verknüpfung als „defekt“ erkennt. - Verknüpfungen auf Wechseldatenträger
Ist z. B. eine USB-Wechselplatte gerade nicht angeschlossen, werden Verknüpfungen darauf als „defekt“ erkannt. - Verknüpfungen ins Internet
Ist die Internetverbindung oder der entsprechende Server gerade nicht erreichbar, werden solche Verknüpfungen als „defekt“ erkannt. - Verknüpfungen mit speziellen Protokollen
Verwendet eine Verknüpfung ein spezielles Protokoll, dass von der Überprüfung nicht berücksichtigt wird, wird sie ebenfalls als „defekt“ erkannt, obwohl sie funktioniert. - Verknüpfungen zum Windows7-Spiele-Ordner
Falls Sie die Idee hatten eine Verknüpfung zu einem der Spiele aus dem Spiele-Ordner auf den Desktop zu ziehen, funktioniert dies zwar, wird aber bei der Überprüfung als „defekt“ erkannt.
Wenn Sie mehr als vier solcher Verknüpfungen auf dem Desktop haben, macht Ihnen Windows also regelmäßig einen Strich durch die Rechnung. Was kann man dagegen tun? Nun, Microsofts offizielle Empfehlung zur Vermeidung dieses Verhaltens lautet: Verwenden Sie niemals mehr als vier solche Verknüpfungen auf Ihrem Desktop. Da ich gerne etwas hilfreichere Empfehlungen gebe, möchte ich hier alternative Möglichkeiten vorstellen, das Problem zu vermeiden.
Abhilfe 1: Computerwartung deaktivieren
Die einfachste Variante, die aber eventuell das Kind mit dem Bade ausschüttet: Deaktivieren Sie die Computerwartung, die allerdings noch einige weitere Funktionen steuert, die dann ebenfalls nicht mehr funktioniert:
![desktoplinks01 desktoplinks01]() Öffnen Sie in der Systemsteuerung System und Sicherheit, klicken Sie dort auf Problembehandlung für allgemeine Computerprobleme und dann links auf Einstellungen ändern.
Öffnen Sie in der Systemsteuerung System und Sicherheit, klicken Sie dort auf Problembehandlung für allgemeine Computerprobleme und dann links auf Einstellungen ändern.- Wählen Sie dann unter Computerwartung die Option Aus.
Nun wird das Skript zur Desktopbereinigung nicht mehr ausgeführt und Ihre Verknüpfungen sind sicher.
Abhilfe 2: Die Anzahl der zulässigen „defekten“ Verknüpfungen erhöhen
Wenn es primär um das Problem geht, dass intakte Verbindungen irrtümlich als „defekt“ erkannt und deshalb entfernt werden, gibt es eine flexiblere Möglichkeit. Da die Desktopbereinigung durch ein Powershell-Skript C:\Windows\Diagnostics\Scheduled\Maintenance\TS_BrokenShortcuts.ps1 durchgeführt wird, lässt sich das Verhalten relativ einfach „umprogrammieren“. Allerdings muss man sich zunächst die notwendigen Rechte beschaffen:
- Bei der fraglichen Datei handelt es sich um eine Systemdatei, an der Sie standardmäßig nichts verändern können. Um die Schreibrechte zu erlangen, müssen Sie zunächst „Besitzer“ dieser Datei werden. Das geht in den Eigenschaften der Datei in der Rubrik Sicherheit. Klicken Sie hier auf Erweitert, dann Besitzer. Klicken Sie dort auf Bearbeiten und wählen Sie dann Ihren Benutzernamen aus und klicken Sie OK. Dann solange OK, bis alle Dialoge geschlossen sind.
- Nun sind Sie zwar Besitzer der Datei, habe aber noch immer nicht alle Zugriffsrechte. Das erledigen Sie am besten mit einer Eingabeaufforderung mit Administratorrechten. Geben Sie dort den Befehl
icacls c:\windows\diagnostics\scheduled\maintenance\TS_BrokenShortcuts.ps1 /grant <Ihr Benutzername>:Fein.
Nun können Sie die Datei bearbeiten und die fragliche Funktion zum Löschen „defekter“ Verknüpfungen in Ihrem Sinne manipulieren:
![desktoplinks02 desktoplinks02]() Öffnen Sie im Windows Explorer den Ordner C:\Windows\Diagnostics\Scheduled\ Maintenance.
Öffnen Sie im Windows Explorer den Ordner C:\Windows\Diagnostics\Scheduled\ Maintenance.- Klicken Sie hier mit der rechten Maustaste auf die Datei TS_BrokenShortcuts.ps1 und wählen Sie im Kontextmenü den Befehl Bearbeiten.
- Damit öffnen Sie das Skript im Powershell-Editor. Scrollen Sie hier nach unten, bis Zeile 44 angezeigt wird (die Zeilen sind links durchnummeriert). Springen Sie in dieser Zeile ganz ans Ende.
![desktoplinks03 desktoplinks03]() Alternativ verwenden Sie Bearbeiten/Im Skript suchen und geben als Suchbegriff „-gt 4″ ein. Das bringt Sie an dieselbe Stelle im Skript.
Alternativ verwenden Sie Bearbeiten/Im Skript suchen und geben als Suchbegriff „-gt 4″ ein. Das bringt Sie an dieselbe Stelle im Skript.- Die hier stehende Zahl 4 gibt die Schwelle vor, ab der „defekte“ Verknüpfungen entfernt werden. Setzen Sie den Wert hoch, etwa auf 10, wird das Skript erst aktiv, wenn es mehr als 10 „defekte“ Verknüpfungen erkennt.
- Speichern Sie das Skript mit dem neuen Wert mit Datei/Speichern und schließen Sie den Editor.
Nun zeigt sich die Desktopbereinigung abhängig von der gewählten Zahl wesentlich toleranter. Einzige Nebenwirkung: Auch wirklich defekte Verknüpfungen werden so nicht mehr automatisch entfernt. Dafür funktionieren aber alle anderen Funktionen der Computerwartung uneingeschränkt weiter.
Der Beitrag Windows 7 Verknüpfungen verschwinden erschien zuerst auf WWW.WIN-TUNING.ORG.
 , und klicken Sie dann auf Systemsteuerung.
, und klicken Sie dann auf Systemsteuerung.